Openoffice教學
一. 「Openoffice」簡介
Openoffice是我們常見的說法,但 O pen O ffice. o rg 才是真正完整的名稱,簡稱 OOo ,它是一 個跨平台的辦公室套件軟體,主要包含:
- 文書處理軟體(Writer)相當於 MS Word
- 試算表軟體(Calc)相當於 MS Excel
- 簡報軟體(Impress)相當於 MS PowerPoint
- 繪圖軟體(Draw)相當於 MS PhotoDraw
- 資料庫軟體( Base)相當 於MS Access
- 數學編輯軟體(Math)
中文官方網站: http://zh.openoffice.org/new/zh_tw/
二.下載與安裝
壹.在windowS下的安裝
在微軟底下安裝openoffice是很簡單的事情,最新繁體中文版本是3.0 ,您可以照著以下步驟來安裝。一、主要安裝:
step1:下載安裝檔,下載位址:
http://zh.openoffice.org/new/zh_cn/downloads.html,
選擇Windows平台的 繁体(含JRE) 的版本來下載,這樣可以不必再另外下載安裝JRE。
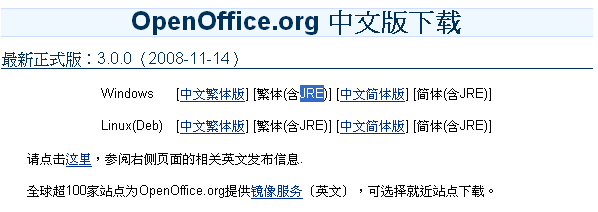
選擇Windows平台的 繁体(含JRE) 的版本來下載,這樣可以不必再另外下載安裝JRE。
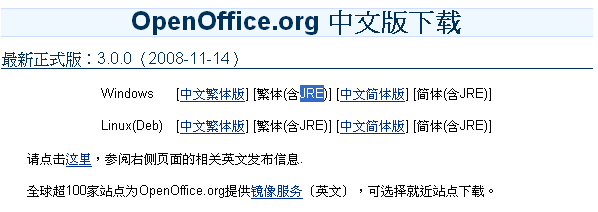
step2:安裝Openoffice3.0 。

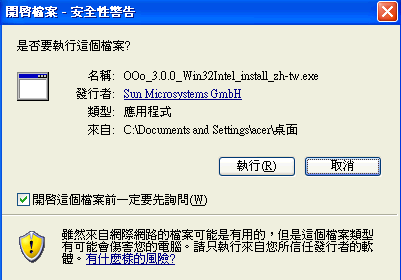 |
點選下載的安裝檔,出現如左方的窗,點選執行 即可開始安裝openoffice。 |
 |
出現 感謝下載視窗,按下一步繼續安裝 |
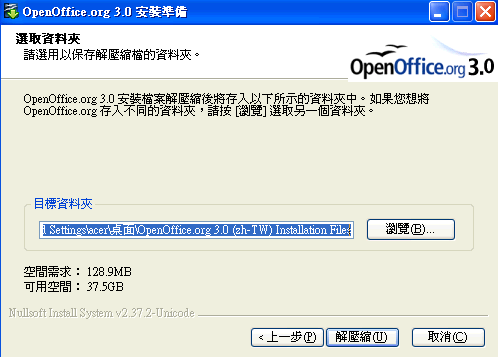 |
安裝檔須先解壓縮,點選瀏覽,選擇要放置的目 標資料夾,按解壓縮,繼續安裝。 |
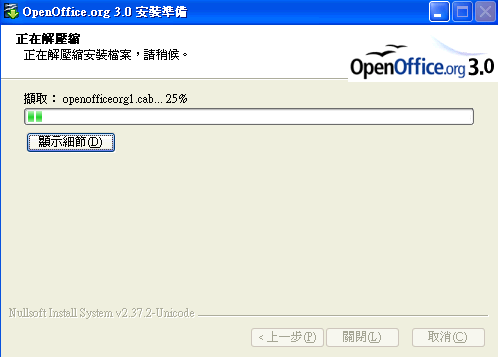 |
顯示 解壓縮的進度 |
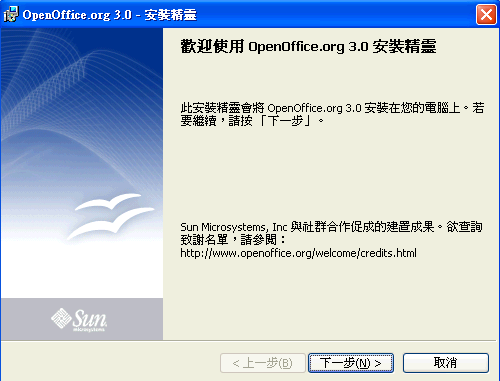 |
正式 進入安裝的畫面,按下一步。 |
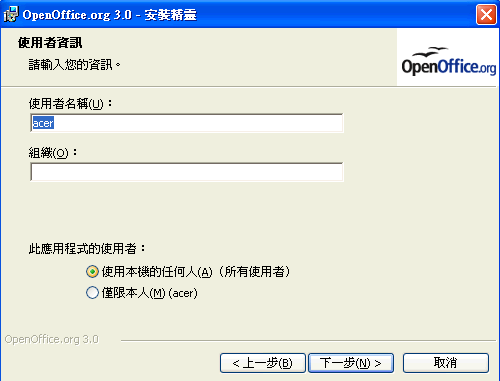 |
輸入使用者名稱、組織(可不填)以及應用程式 的使用者,使用預設選項即可,按下一步。 |
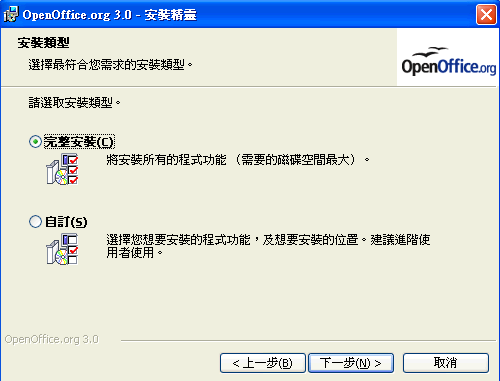 |
勾選 完整安裝即可,按下一步 |
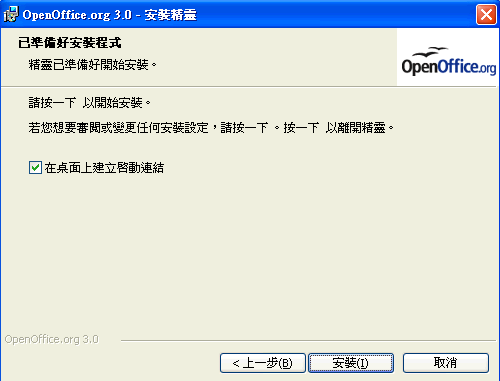 |
在桌面上建立啟動連結,由你自己決定是否勾 選,按下安裝就正式安裝。 |
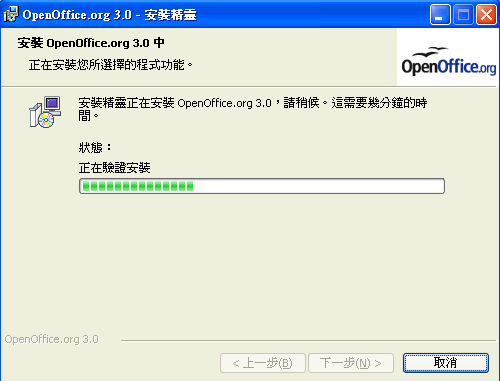 |
顯示 安裝過程 |
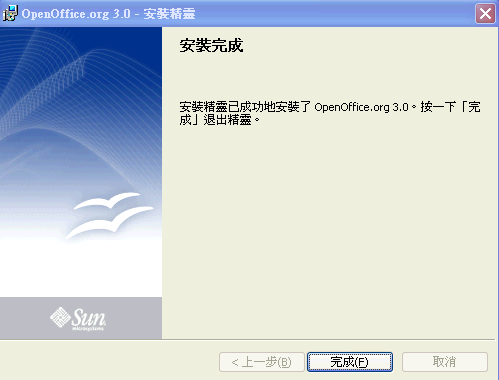 |
安裝完成畫面,點選完成。
英文部分
|
step3:第一次啟動

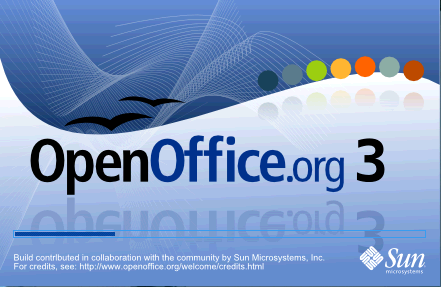 |
點選openoffice桌面的圖示,即可啟 動Openoffice,這是歡迎畫面。
|
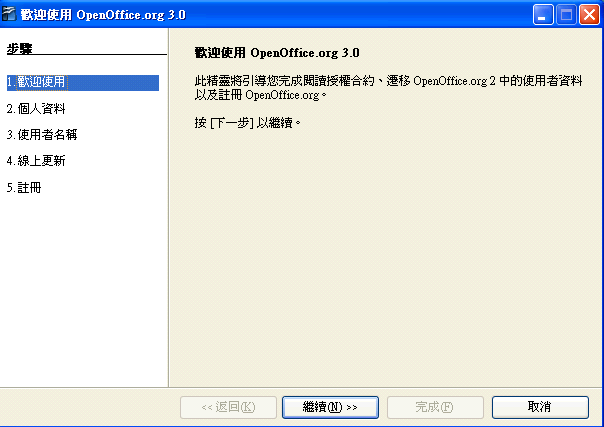 |
按下 繼續。 |
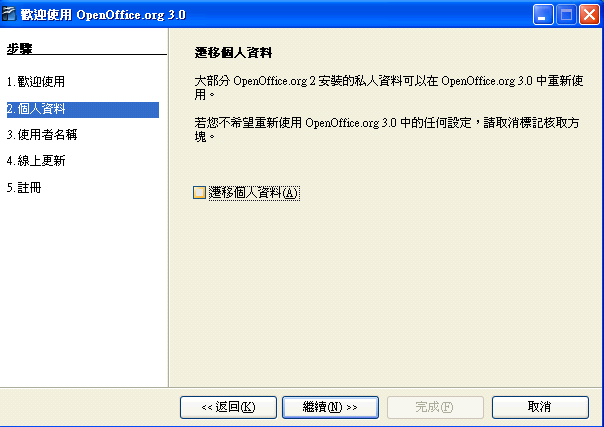 |
如有舊版本的資料存在,會詢問你是否遷移個人 資料,第一次安裝的話,會請你輸入個人資料,可以不填,按下繼續即可。 |
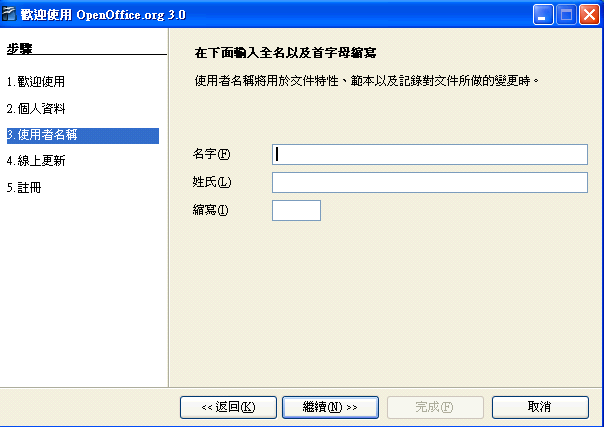 |
使用 者名稱,可略過不填,按下繼續。 |
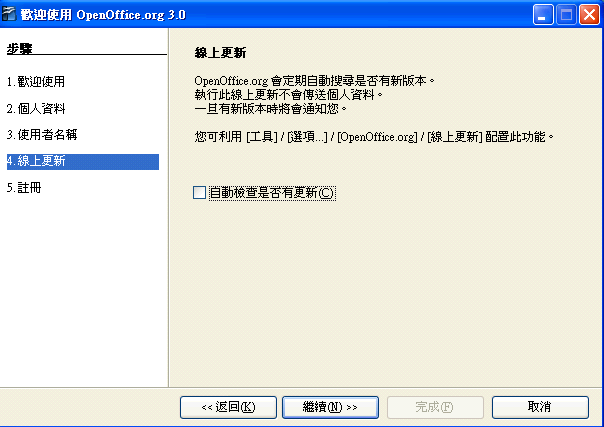 |
取消 自動檢查是否有更新,按下繼續。 |
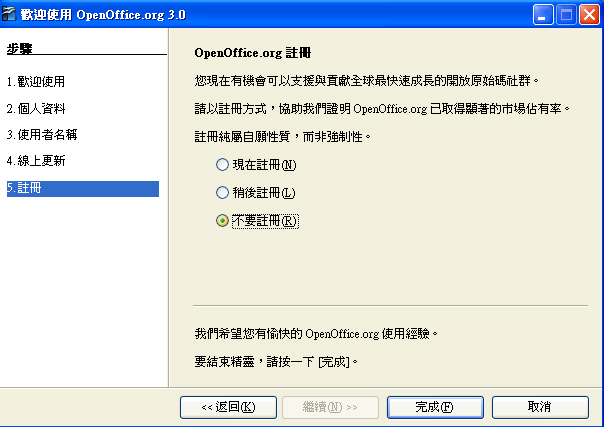 |
註冊視窗,請自行決定,通常我是勾選不要註 冊,按下完成即可。 |
 |
正式 進入畫面,請點選想啟動的程式 |
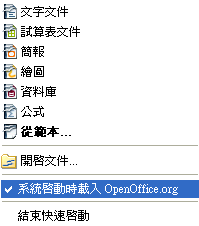 |
在右 下角的openoffice的圖示上
按右鍵,可以設定系統啟動時是否載入openoffice,建議取消,需要使用時再啟動即可。 |
step4:啟用Java
工具/選項,設定是否啟用Java。
工具/選項,設定是否啟用Java。
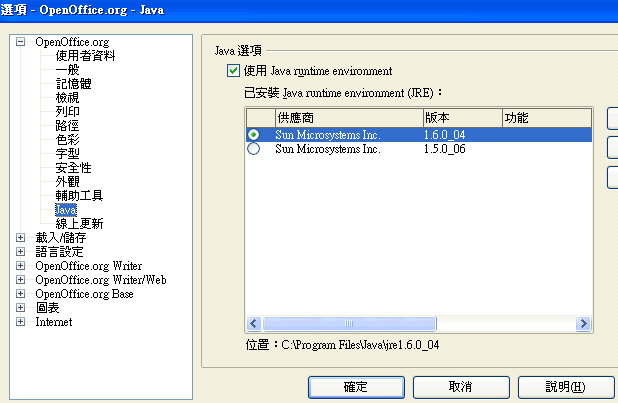 |
會自動偵測安裝的Java版本,勾選想要的版 本,按下確定即可。 |
二、安裝字型:
請到此網址下載:
ftp://ftp.tnc.edu.tw/pub/freefont/FireFly/fireflysung-1.3.0.tar.gz。
下載之後,先解壓縮, 再利用控制台-->字型-->檔案-->安裝新字型-->找到字型檔, 放置的資料夾,會自行顯 示在字型清單內,點選你要安裝的字型名稱, 按下確定,即可安裝完成。 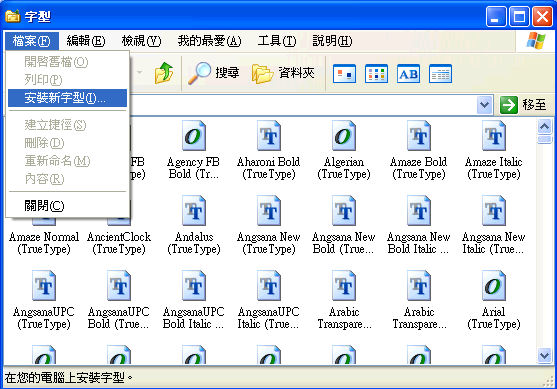
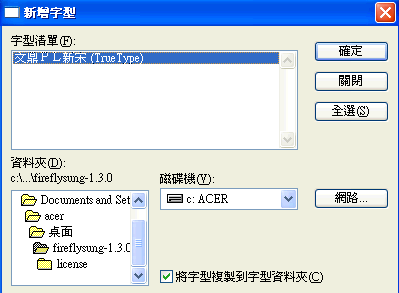
|
|
請到此網址下載:
http://cle.linux.org.tw/fonts/cwttf/center/, 把*ttf結尾的
(仿宋體、明體、粗黑體、圓體、楷書)等字型檔案,按右鍵另存新檔下載下來, 再利用控制台-->字型-->檔案--> 安裝新字型-->找到字型檔,放置的資料夾, 會自行顯示在字型清單內,點選你要安裝的字型名稱,按下確定,即可安裝完成。 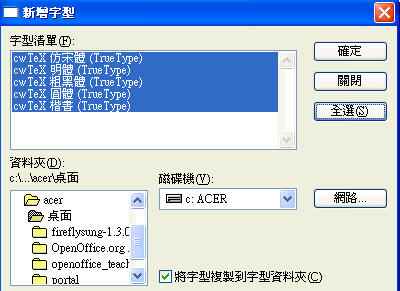
|
|
貳. 免安裝的方式
所謂Portable Software,指得是可以帶著走的軟體,也就是綠色軟體,不必透過安裝,即可使用。openofffice也有portable版本,如果您還不想安 裝但想使用看看,可以利用portable版本來使用。
下載portable檔後,只要解壓縮,執行openoffice的執行檔即可使用。
- portable中文版下載點: http://tw-portableapps.blogspot.com/ 。
- portable 英文版下載點: http://portableapps.com/apps/office/openoffice_portable。
 |
點選 下載的壓縮檔 |
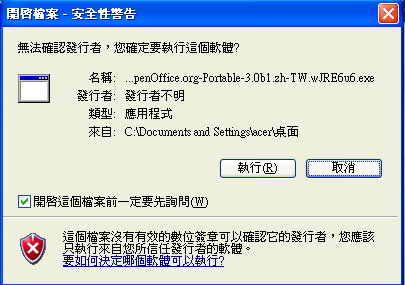 |
按下 執行 |
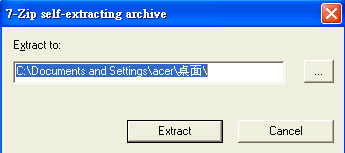
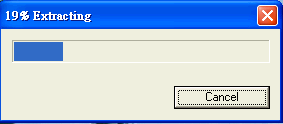 |
選擇 要解壓縮到那個目的資料夾。 |

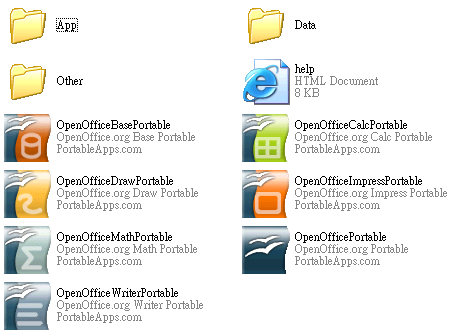 |
進去解壓縮後的openoffice資料夾, 點選執行想起動的程式即可。 |
三. Writer
壹.視窗畫面簡介
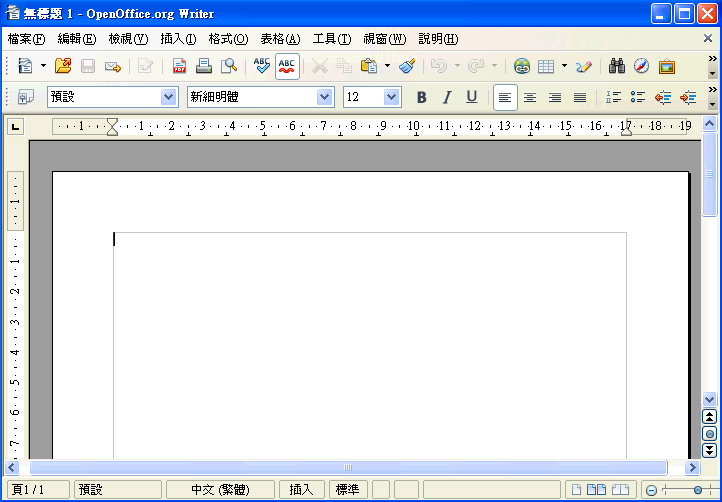
四. Impress
壹.視窗畫面簡介
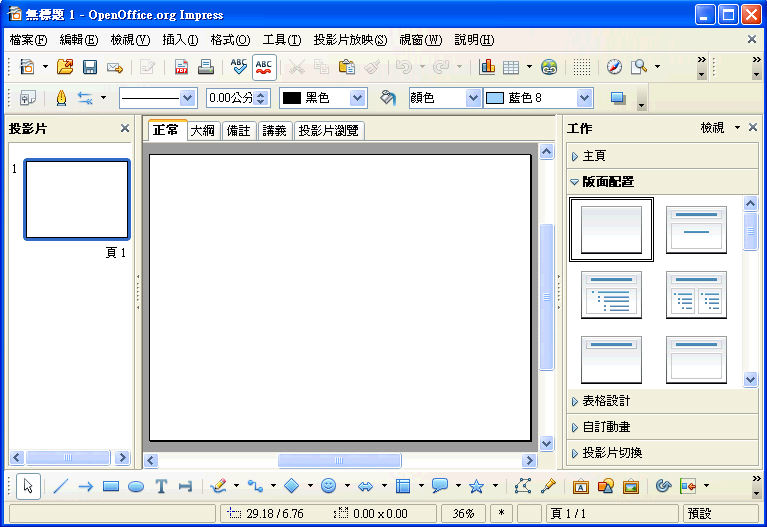
五. Clac
壹.視窗畫面簡介
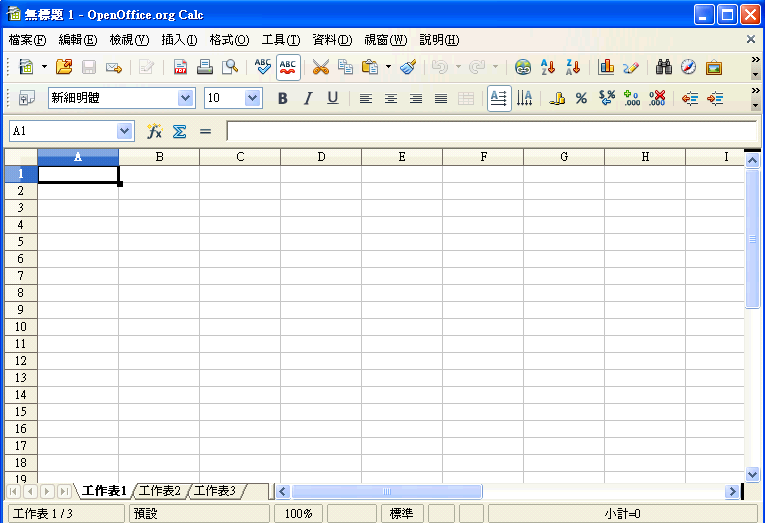
六. Draw
壹.視窗畫面簡介
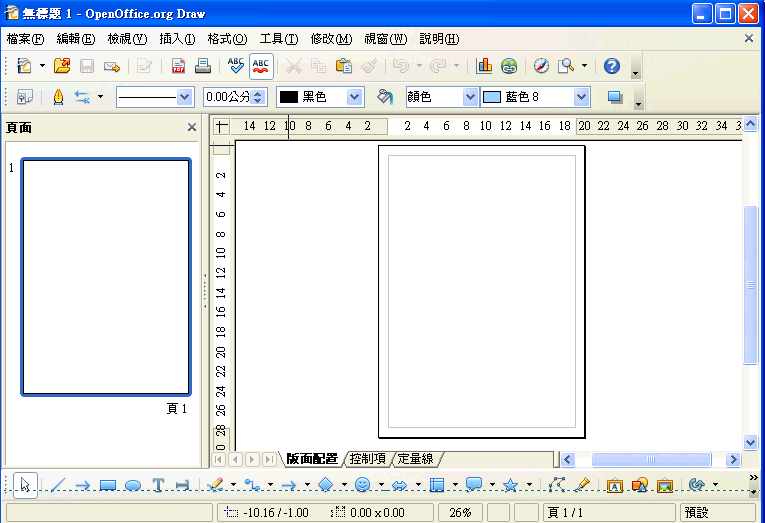
六. Math
壹.視窗畫面簡介
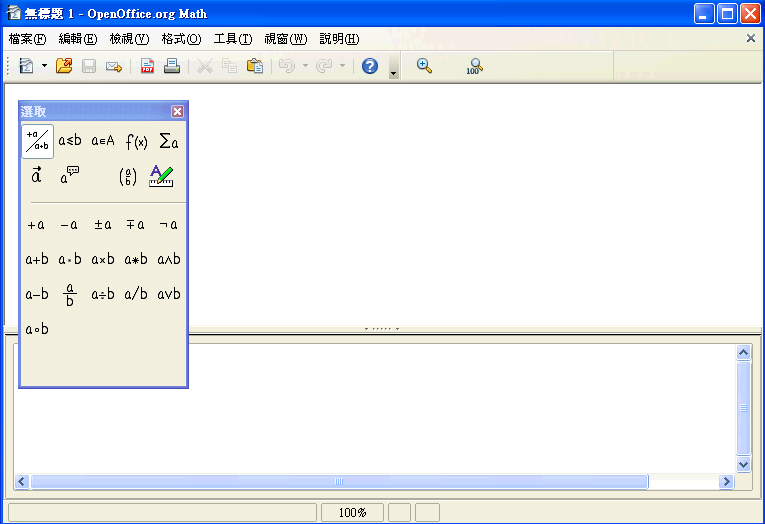
七、相關教學網站
-
台南縣網劉勇炫老師: OpenOffice .org 2.0 應用手冊-中小學教師篇
- 高雄市中山國中媒來演去教學網: 林志穎老師的Openoffice2.0教學
-
海竽小站:
writer使用教學